Cara Edit Menaruh Gambar di dalam Text dengan Photoshop - di dalam postingan ini akan diberikan tutorial photoshop mengenai salah satu efek yang cukup populer yaitu meletakkan gambar di dalam text atau tulisan. Dengan menyisipkan gambar ke dalam text maka tulisan atau text yang kita buat akan menjadi lebih menarik dan unik. Di sini kita akan memanfaatkan teknik Clipping Mask yang sangat membantu di dalam proses menaruh gambar atau memasukkan gambar ke dalam sebuah tulisan seperti pada gambar berikut ini:
 |
| Source: Google Images |
Tutotial photoshop ini dibuat dengan menggunakan adobe photoshop CS 6. Bila anda menggunakan photosop dengan versi yang lebih lama mungkin anda harus sedikit melakukan penyesuaian karena mungkin fitur yang ada di dalamnya agak sedikit berbeda. Tutorial ini cukup panjang jadi sebaiknya anda memperhatikan setiap langkah-langkah yang dijelaskan dengan baik dan seksama agar bisa memperoleh hasil sesuai dengan apa yang diajarkan. Yuk, mari kita langsung saja lihat tutorialnya sebagai berikut:
Tutorial Cara Edit Menaruh Gambar di dalam Text dengan Photoshop
Langkah Pertama (duplikasi layer background)
Bukalah gambar yang akan anda masukkan ke dalam tulisan/text yang akan anda buat. Ketika gambar tersebut sudah masuk, perhatikan Panel Layer anda akan melihat gambar tersebut menjadi Background Layer.
 |
| Source: Google Images |
Kita perlu mengcopy layer tersebut. Pilih menu Layer>New>Layer Via Copy atau untuk lebih mudahnya anda bisa menekan tombol CTRL + J maka photoshop akan otomatis membuat sebuah layer baru bernama Layer 1 hasil duplikasi dari Layer Background tadi.
Langkah Kedua (menambahkan layer berwarna putih)
Selanjutnya, mari kita buat sebuah layer baru dengan warna putih. Klik pada icon New Fill or Adjustment Layer pada bagian bawah Layer Panel. Kemudian pilih opsi Solid Color... Kemudian natur warnanya menjadi putih dan klik OK. Maka pada Layer Panel akan muncul sebuah layer baru bernama Color Fill 1 dengan warna putih.
 |
| Source: Google Images |
Langkah Ketiga (pindahkan posisi Layer putih)
Kita harus memindahkan layer putih yang sudah kita buat tadi tepat di bawah Layer 1. Cukup klik pada layer putih tersebut, kemudian drag kebawah sehingga posisinya berada diantara Layer Background dan Layer 1.
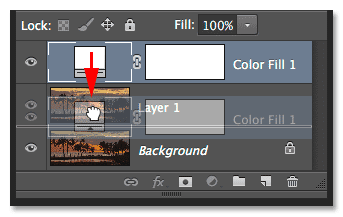 |
| Source: Google Images |
Langkah Keempat (membuat text)
Klik pada Layer 1 kemudian pilih Type Tool pada Toolbar atau bisa juga dengan menekan tombol T pada keyboard anda. Kemudian pilih jenis font yang anda inginkan kemudian atur warnanya menjadi putih. Dan tuliskan kata-kata yang ingin anda buat, sebagai contoh di sini dituliskan “HAWAII”.
 |
| Source: Google Images |
 |
| Source: Google Images |
Langkah Kelima (memindahkan layer tulisan)
Jika kita lihat, layer tulisan "HAWAII" berada pada posisi teratas, maka kita harus memindahkan posisinya tepat dibawah Layer 1. Klik pada Layer HAWAII kemudian drag ke arah bawah sampai posisinya berada tepat di bawah Layer 1.
 |
| Source: Google Images |
Langkah Keenam (membuat clipping mask)
Klik pada Layer 1 kemudian klik pada icon segitiga yang ada di kanan atas Layer Panel lalu pilih opsi Create Clipping Mask.
 |
| Source: Google Images |
 |
| Source: Google Images |
Sampai sejauh ini sudah terlihat text dengan background gambar. Anda tinggal merubah ukurannya dengan melakukan Free Transform atau bisa juga ditambah efek Drop Shadow agar tulisan tersebut menjadi lebih menarik.
Saya kira cukup sekian tutorial sederhana yang bisa saya paparkan kepada anda mengenai Cara Edit Menaruh Gambar di dalam Text dengan Photoshop . Silahkan anda berkreasi untuk menambahkan efek-efek lain yang bisa membuat tulisan tersebut tampak lebih keren, unik dan menarik. Semoga tutorial ini dapat menambah wawasan anda sehingga dapat digunakan pada saat anda melakukan editing. Sampai jumpa lagi pada materi tutorial photoshop lainnya.













Terimakasi telah mengunjungi blog ini , semoga informasi yang terdapat dalam blog ini bermafaat bagi anda jika informasi yang kalian baca di blog ini bermanfaat silahkan di Share dan beri komentar :)
Perhatian !!!
Berkomentarlah yang baik dan sopan !
jika mengirim link aktif komentar anda akan di anggap spam !
berkomentarlah sesuai topik !
EmoticonEmoticon